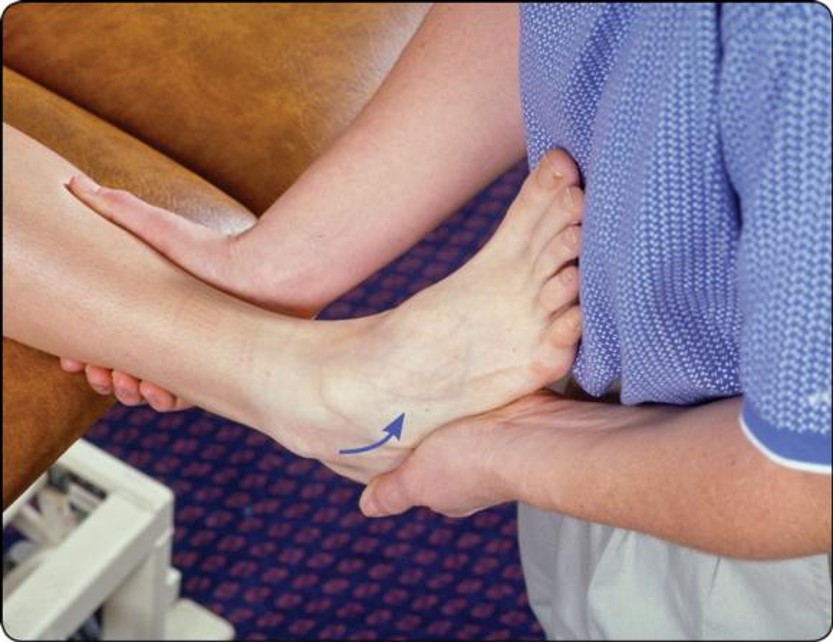Help:Images: Difference between revisions
No edit summary |
mNo edit summary |
||
| (9 intermediate revisions by the same user not shown) | |||
| Line 3: | Line 3: | ||
==Image Copyright== | ==Image Copyright== | ||
Please check to make sure you are allowed to upload an image, and select the licence from the dropdown box in the upload section. See [https://www.youtube.com/watch?time_continue=8&v=AeTlXtEOplA this video] for a good explanation of the different types of creative commons licenses. | Please check to make sure you are allowed to upload an image, and select the licence from the dropdown box in the upload section. See [https://www.youtube.com/watch?time_continue=8&v=AeTlXtEOplA this video] for a good explanation of the different types of creative commons licenses. See [[Help:Creative Commons]] for a list of places to find creative commons content for reuse on this website. | ||
== Uploading Files == | == Uploading Files == | ||
| Line 51: | Line 34: | ||
;Link | ;Link | ||
: The image will link to the file page by default. To link elsewhere, use <code>link=</code> followed by a | : The image will link to the file page by default. To link elsewhere, use <code>link=</code> followed by a WikiMSK page or URL. | ||
=== Galleries === | === Galleries === | ||
| Line 92: | Line 75: | ||
'''Centered with Border Example''' | '''Centered with Border Example''' | ||
<code><nowiki>[[File:talar tilt.jpg|border|center|Talar Tilt Test|link= | <code><nowiki>[[File:talar tilt.jpg|border|center|Talar Tilt Test|link=https://www.wikimsk.org]]</nowiki></code> | ||
Given a border and centered. No width specified means the image will be full size. Again, no room for a caption as is. This links to the homepage. [[File:talar tilt.jpg|border|center|Talar Tilt Test|link=https://wikimsk.org]] | Given a border and centered. No width specified means the image will be full size. Again, no room for a caption as is. This links to the homepage. [[File:talar tilt.jpg|border|center|Talar Tilt Test|link=https://wikimsk.org]] | ||
| Line 147: | Line 130: | ||
When inserting an image as a thumb, the text below will wrap around it. This can sometimes create an unappealing effect. In order to force the text to go below the image, use the following code after the image code. | When inserting an image as a thumb, the text below will wrap around it. This can sometimes create an unappealing effect. In order to force the text to go below the image, use the following code after the image code. | ||
{{t|clear|left}} | |||
Change left to right if the image was placed on the right | Change left to right {{t|clear|right}} if the image was placed on the right, or just {{t|clear}} to clear both sides | ||
{{ | |||
}} | |||
[[Category:Help]] | [[Category:Help]] | ||
{{Help footer}} | |||
Latest revision as of 19:38, 21 March 2022
This page will teach you how to upload images and insert them into articles. You must have permission from the artist before uploading an image! You will also need to contact the staff and ask for editor rights before your account has authorization to upload files. For more details, see Wikipedia's Help page on Images.
Image Copyright
Please check to make sure you are allowed to upload an image, and select the licence from the dropdown box in the upload section. See this video for a good explanation of the different types of creative commons licenses. See Help:Creative Commons for a list of places to find creative commons content for reuse on this website.
Uploading Files
Images must be uploaded to WikiMSK before they can be used in articles. Use the Upload file link under the Tools section of the sidebar. Select Browse..., choose the file you wish to upload, and select Open. You can also drag and drop the file within the editing section in the "Drop files here" box.
Next you need to fill in the file description. The "filename" box should be automatically filled after the file is uploaded; you may change it if you'd like. Fill out the "summary" box with a description of the file, which may include links to related articles.
File Pages
After uploading an image, a page will be created for it named File:FILENAME.EXT, where FILENAME.EXT is the filename (and extension) you provided. You can find a searchable list of all uploaded files at Special:ListFiles (there's also a link to it on the upload page). The file page is where people will usually land when they click on your image in an article.
Using Files
The easiest way to insert an image into an article is to use [[File:FILENAME.EXT]].
FILENAME.EXT is the filename (and extension) of the image. This adds a full size image into the article. Additional parameters may be included, separated by vertical bars (|), to adjust to how the image appears. Some important parameters include:
- Thumbnail
- Include
thumbto make the image a thumbnail, which will give it a border, provide space for a caption, and size the image down to a standard thumbnail width.
- Border
- Alternatively,
borderwill provide a simple border but will not provide space for a caption or resize the image.
- Locaton
- Use
right,left,center, ornoneto adjust the default horizontal alignment of the image.
- Width
- Enter a number followed by "px" to specify the width of the image in pixels. Height will adjust accordingly. (Example:
200pxrescales the image to a width of 200px)
- Caption
- Any text to serve as a caption. This is a good place for a simple description and/or giving credit to the artist.
- Link
- The image will link to the file page by default. To link elsewhere, use
link=followed by a WikiMSK page or URL.
Galleries
Use galleries to add a series of related images.
To add a gallery, first use <gallery>. Then, on a new line, enter File:FILENAME.EXT, where FILENAME.EXT is the filename (and extension) of the file you wish to add to the gallery. Repeat this for all images you wish to add, each on a new line. Finally, use </gallery> to complete the gallery. You may add vertical bars (|) after the individual file names followed by some text, to caption each image.
You can use a few different parameters in the first <gallery> tag (separated by spaces) to change some aspects of the gallery. Some basic parameters are:
- Widths
- Use
widths=followed by a number and "px" to change the default width of all images in the gallery.
- Caption
- Use
caption=followed by some text inside of quotation marks ("") to provide a caption for the gallery.
- Images per row
- Use
perrow=followed by a number to set the number of images that will appear per row. The number of images per row will adjust dynamically with the window size if this is omitted.
Infoboxes
Most articles begin with an infobox, positioned in the top right corner. To insert an image into the infobox, simply provide an image= parameter and input the filename (and extension) of the image you want.
Examples
|
Thumbnail Example
| ||||
|
Resized and realigned Example
| ||||
|
Centered with Border Example
| ||||
|
Resized and line break Example
none (or center)will break the text for the image... ... like this.
| ||||
|
Gallery Example <gallery widths=75px caption="Lots of talar tilt tests!"> File:talar tilt.jpg | 1 File:talar tilt.jpg | 2 File:talar tilt.jpg | 3 File:talar tilt.jpg | 4 File:talar tilt.jpg | 5 File:talar tilt.jpg | 6 File:talar tilt.jpg | 7 File:talar tilt.jpg | 8 </gallery>
| ||||
Infobox Example
To produce a basic {{condition
|name=Talar Tilt Test
|image=talar tilt.jpg
}}
| ||||
Fixing misaligned headings and text
When inserting an image as a thumb, the text below will wrap around it. This can sometimes create an unappealing effect. In order to force the text to go below the image, use the following code after the image code.
{{clear|left}}
Change left to right {{clear|right}} if the image was placed on the right, or just {{clear}} to clear both sides